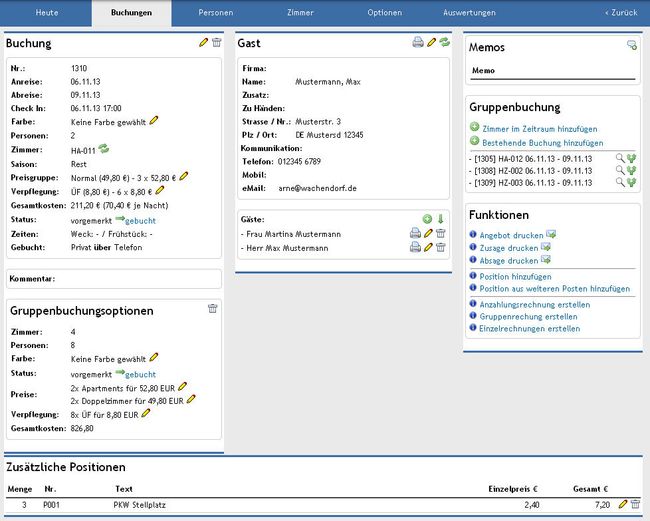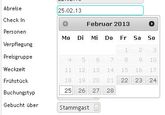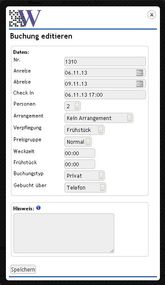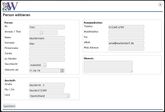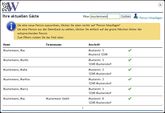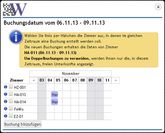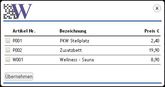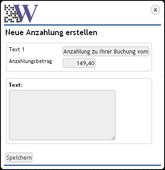Buchungsdetail
Das Buchungsdetail ist ├╝bersichtlich in drei Spalten aufgeteilt. Links werden die Buchungsdaten und wenn es sich um eine Gruppenbuchung handelt die Gruppenbuchungsoptionen angezeigt, in der Mitte sehen Sie die Gastdaten und rechts haben Sie Memos, verkn├╝pfte Buchungen (weitere Zimmer dieser Gruppe) und Funktionen.
Linker Bereich - Buchungsdaten / Gruppenoptionen
Sie haben alle wichtigen Daten der Buchung hier auf einem Blick. Zeitraum, CheckIn Time, Personenzahl, Zimmer, Verpflegung und die Preise sehen Sie hier. Zus├Ątzlich haben Sie hier noch Informationen wie Weck- und Fr├╝hst├╝ckszeiten, den aktuellen Status der Buchung, wie Ihr Gast gebucht hat und einen freien Kommentar.
Mit einem Klick auf den kleinen Bleistift k├Ânnen Sie die Buchung bearbeiten (Abb. 2). Die m├Âgliche Auswahl f├╝r "Buchungstyp" und "gebucht ├╝ber" k├Ânnen Sie selbst im Verwaltungsbereich festlegen. Auch die m├Âglichen Verpflegungsarten und Preisgruppen geben Sie im Verwaltungsbereich vor.
Hier k├Ânnen Sie auch ein von Ihnen definiertes Arrangement w├Ąhlen. GHT Live hat dann schon die genauen Daten aus Ihren Arrangementvorgaben ├╝bernommen.
Bei allen Eingaben die ein Datum erwarten hilft Ihnen GHT Live::booking mit einem Mini Kalender (Abb. 3) zur Auswahl des Datums.
Unter Gruppenbuchungsoptionen bekommen Sie die Daten einer Gruppenbuchung angezeigt. Dieser Abschnitt erscheint nur wenn es sich bei der Buchung auch um eine Gruppenbuchung handelt.
Mittlerer Bereich - Gastdaten
Sie k├Ânnen die Anschriftsdaten getrennt von den eigtentlichen Gastdaten verwalten. Im oberen Bereich haben Sie die Person / Firma die Angebots- und Zusageempf├Ąnger ist, dies ist im Normalfall nat├╝rlich auch Ihr Gast kann aber hier auch abweichen. Im unteren Kasten "G├Ąste" k├Ânnen dann die eigentlichen Gastdaten angegeben werden. Hier kann f├╝r jede Person die in dem Zimmer / Apartment ├╝bernachtet die Kontaktdaten eingegeben werden.
├ťber den kleinen Bleistift k├Ânnen auch hier wieder die Daten bearbeitet werden (Abb. 4). Mit dem Pfeilsymbol k├Ânnen Sie eine andere Person aus Ihrer bestehenden Gastdatenbank ausw├Ąhlen oder eine neue Person, die sich noch nicht in Ihrer Gastdatenbank befindet, hinzuf├╝gen. Sie bekommen eine Liste mit allen bisherigen G├Ąsten angezeigt und k├Ânnen entweder einen aus der Liste w├Ąhlen (im Beispiel wurde nach "mus" gefiltert) oder eine neue Person hinzuf├╝gen (Abb. 5).
├ťber das Druckersymbol kann f├╝r jeden Gast das Anmeldeformular (Abb. 6) gedruckt werden. Die bereits eingegebenen Daten werden entsprechend vorgedruckt, so dass der Gast nur noch unterschreiben muss.
Rechter Bereich - Funktionen
Sie k├Ânnen einer Buchung unbrenzt Memos zuordnen, Hat der Gast Ihnen gegen├╝ber irgendwelche Sonderw├╝nsche oder andere wichtige Informationen zu seinem Zimmer genannt, so k├Ânnen Sie diese hier als Memo hinterlegen.
Sie haben die M├Âglichkeit einer Buchung weitere Zimmer in der selben Zeit zuzuordnen (Abb. 7), diese Buchungen auf verschiedenen Zimmern werden bei der Rechnungsstellung auf einer Rechnung berechnet. Dies ist z.B. f├╝r Firmenkunden wichtig die nicht f├╝r jedes Zimmer eine eigene Rechnung ben├Âtigen, sondern alle Zimmer auf einer Rechnung abgerechnet haben wollen. Nat├╝rlich hat jedes Zimmer auf der Rechnung eine eigene Position in der auch der Gast, der in dem entsprechenden Zimmer gen├Ąchtigt hat, namentlich genannt wird.
Es stehen Ihnen verschiedene Funktionen zu einer Buchung zur Verf├╝gung:
- Angebot drucken Sie k├Ânnen diese Buchung als Angebot ausdrucken, ├╝ber das Brief Symbol dahinter k├Ânnen Sie das Angebot auch direkt per eMail an den Gast senden
- Zu- / Absage drucken Genauso k├Ânnen Sie eine Zu- und Absage drucken und direkt per eMail versenden
- Position hinzuf├╝gen Sie k├Ânnen der Buchung bereits einen Posten, der bei der Rechnungsstellung auf der Rechnung erscheinen soll hinzuf├╝gen (z.B. Zustellbett, PKW Stellplatz o.├Ą.)
- Position aus weiteren Posten hinzuf├╝gen Wenn Sie bereits "weitere Posten" eingegeben haben, k├Ânnen Sie nat├╝rlich auch ganz einfach Posten aus dieser Liste hinzuf├╝gen (Abb. 8)
- Anzahlungsrechnung erstellen Sie k├Ânnen eine Anzahlungsrechnung ├╝ber einen bestimmten Betrag erstellen und dem Gast zukommen lassen, dieser Betrag wird dann von der Endrechnung als bereits angezahlter Betrag wieder abgezogen (Abb. 9)
- Rechnung erstellen Hiermit wird die Buchung abgeschlossen und eine Rechnung zu dieser Buchung erstellt (mehr zu Rechnungen finden Sie hier)